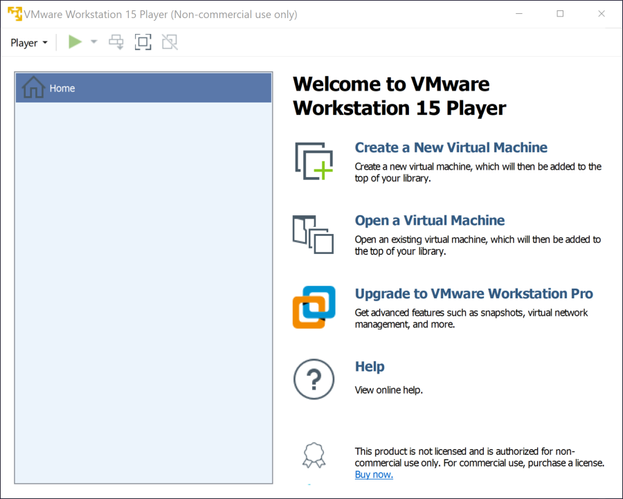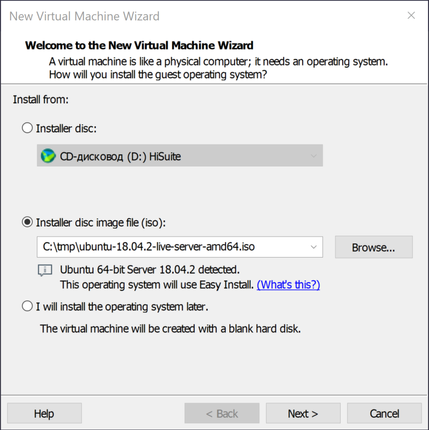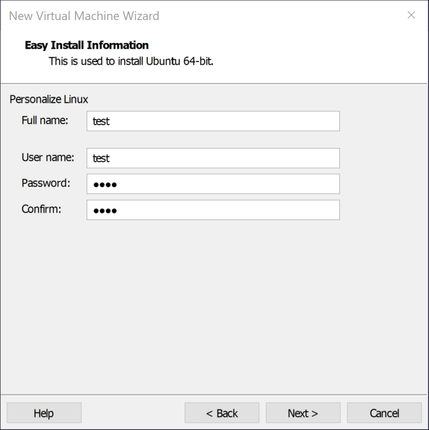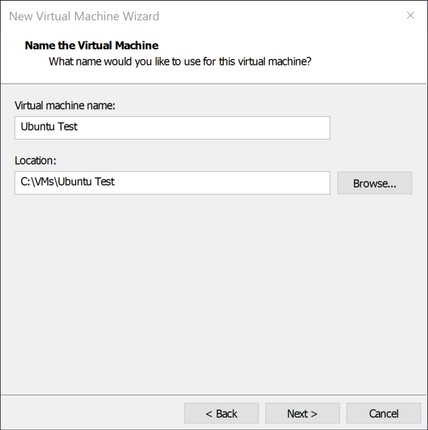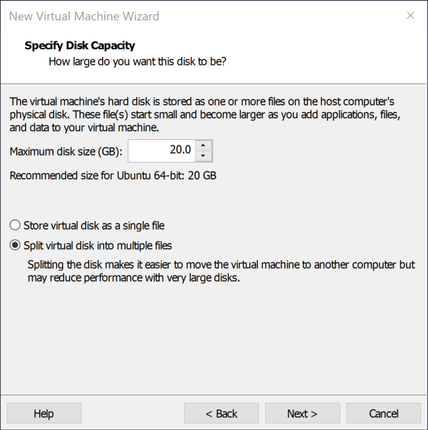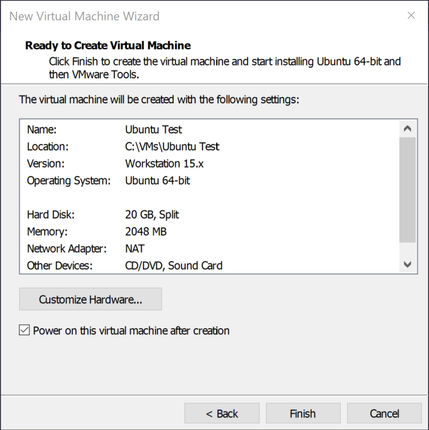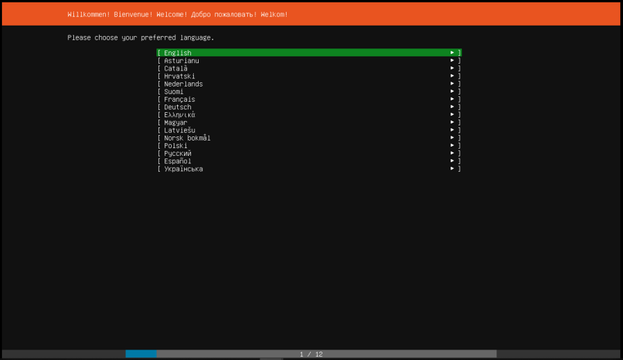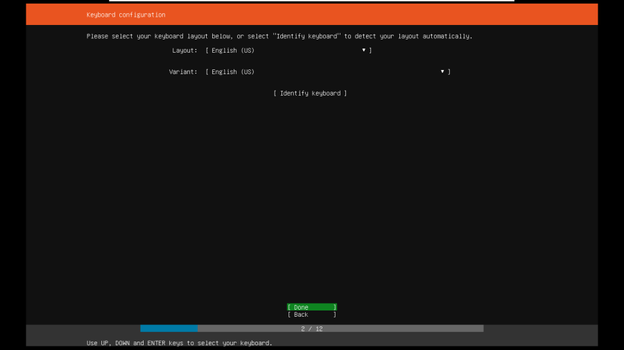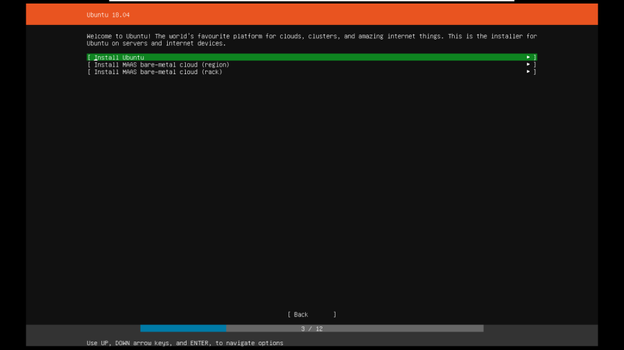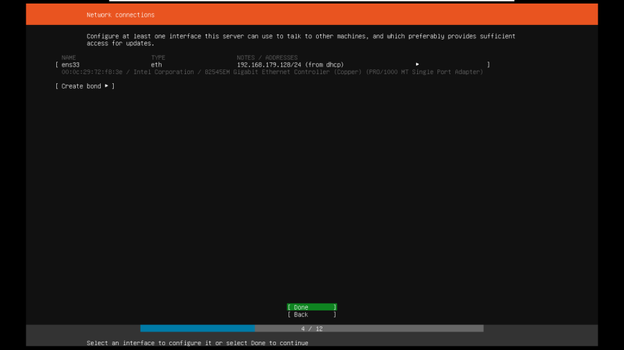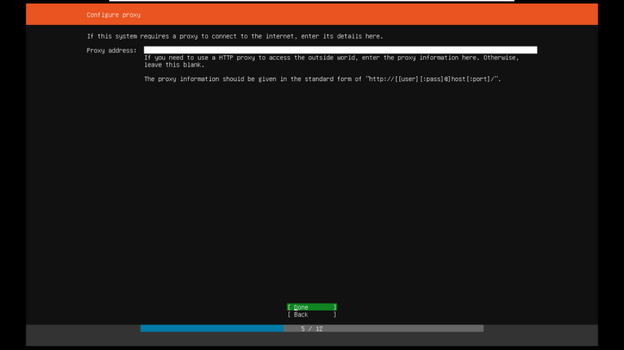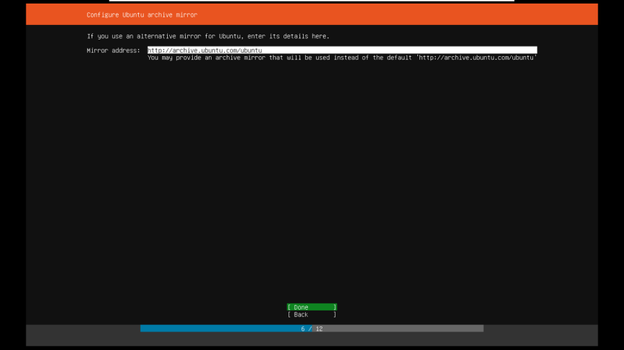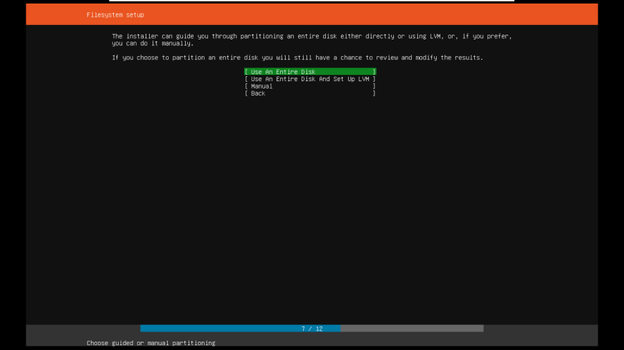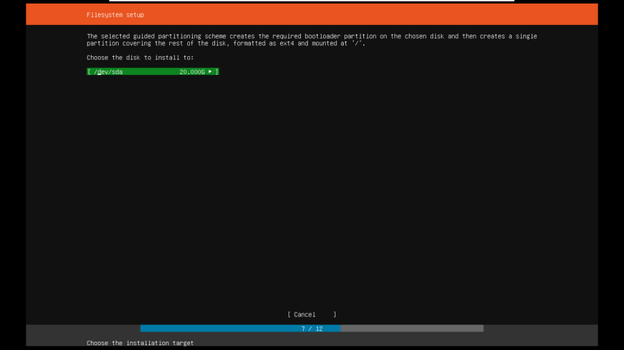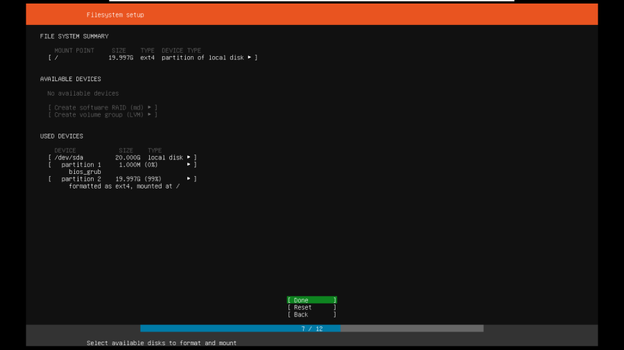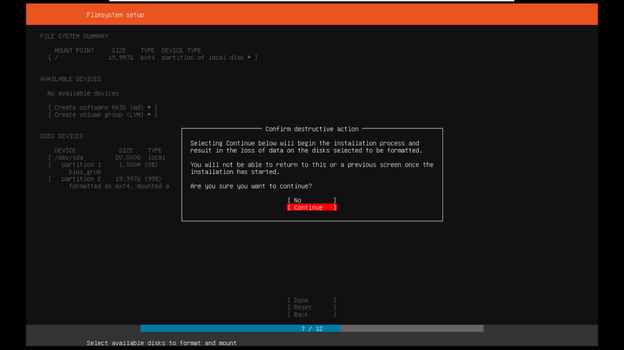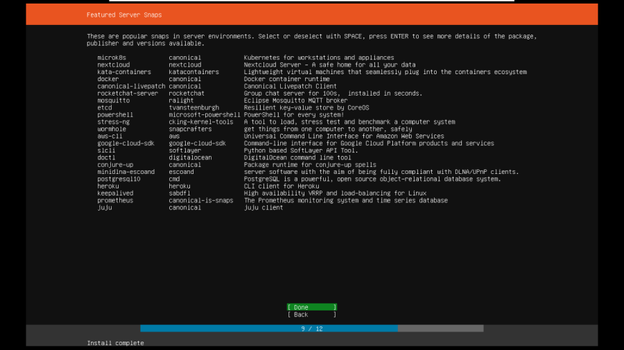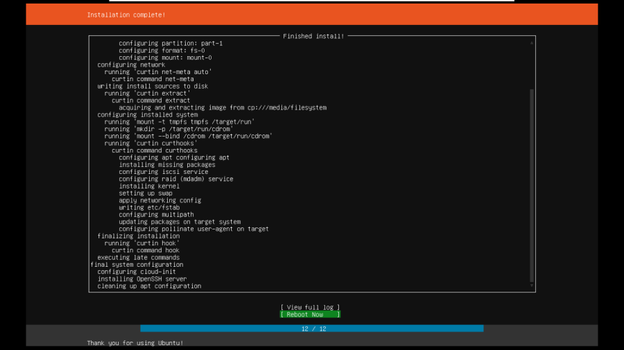Установка и запуск клиентской виртуальной машины (на примере Ubuntu Server 18.04 LTS)0
Установка и запуск клиентской виртуальной машины (на примере Ubuntu Server 18.04 LTS)
Скачайте образ Ubuntu Server 18.04 LTS https://www.ubuntu.com/download/server/thank-you?version=18.04.2&architecture=amd64
В VMware Workstation Player
Нажмите "Create a New Virtual Machine"
Нажмите "Browse" и выберите скачанный ранее файл образа ubuntu-18.04.2-live-server-amd64.iso. Нажмите "Next".
Введите имя пользователя и пароль. Нажмите "Next".
Введите имя для создаваемой виртуальной машины и путь к директории, в которой будут храниться файлы виртуальной машины. Или воспользуйтесь значениями по умолчанию, предложенными программой установки. Затем нажмите "Next".
Нажмите "Next".
По умолчанию для новой виртуальной машины будет выделено 20 GB дискового пространства и 2 GB оперативной памяти.Нажмите "Finish".
Созданная виртуальная машина будет включена и будет запущен сценарий установки операционной системы:
Нажмите на клавиатуре клавишу Enter.
Нажмите на клавиатуре клавишу Enter.
Нажмите на клавиатуре клавишу Enter.
Нажмите на клавиатуре клавишу Enter.
Нажмите на клавиатуре клавишу Enter.
Нажмите на клавиатуре клавишу Enter.
Нажмите на клавиатуре клавишу Enter.
Нажмите на клавиатуре клавишу Enter.
Нажмите на клавиатуре клавишу Enter.
Выберите "Continue". Нажмите на клавиатуре Enter.
Введите имя сервера, имя пользователя и пароль пользователя. Затем "Done". Навигация по меню осуществляется клавишами Tab и Shift+Tab. Для продолжения нажмите на клавиатуре Enter.
Выберите "Install OpenSSH server". Выбор осуществляется клавишей Пробел. Затем "Done". Навигация по меню осуществляется клавишами Tab и Shift+Tab. Для продолжения нажмите клавишу Enter.
Выберете "Done". Навигация по меню осуществляется клавишами Tab и Shift+Tab. Нажмите клавишу Enter.
Будет запущен процесс установки операционной системы на диск.
После завершения установки выберите "Reboot Now", нажмите Enter.
Будет выполнена перезагрузка виртуальной машины. После перезагрузки Вы увидите экран с приглашением на вход в систему. Введите имя пользователя и пароль. Вы должны войти в систему и увидеть экран приветствия. !worddav7c58d6b68e82bdc834759b5825470c19.png|height=351,width=624!Нас интересует IP адрес системы. Здесь он специально выделен на снимке экрана. Все дальнейшие действия мы будем производить при помощи терминального клиента. Окно запущенной виртуальной машины можно для удобства минимизировать.